... at an AWS event
1. At an AWS Event using EventBox
Only complete this section if you are at an AWS hosted event (such as re:Invent, Loft, Immersion Day, or any other event hosted by an AWS employee).
Ensure you have logged out of your own AWS account first before completing the sign-in using an event account.
The event team have created an AWS account and the development environment that is used throughout the workshop.
Connect to the portal by accessing the URL given by the AWS team. The URL starts with https://eventbox.dev.
-
Click on the launch button
-
Click on “Click here to access” to hyperlink
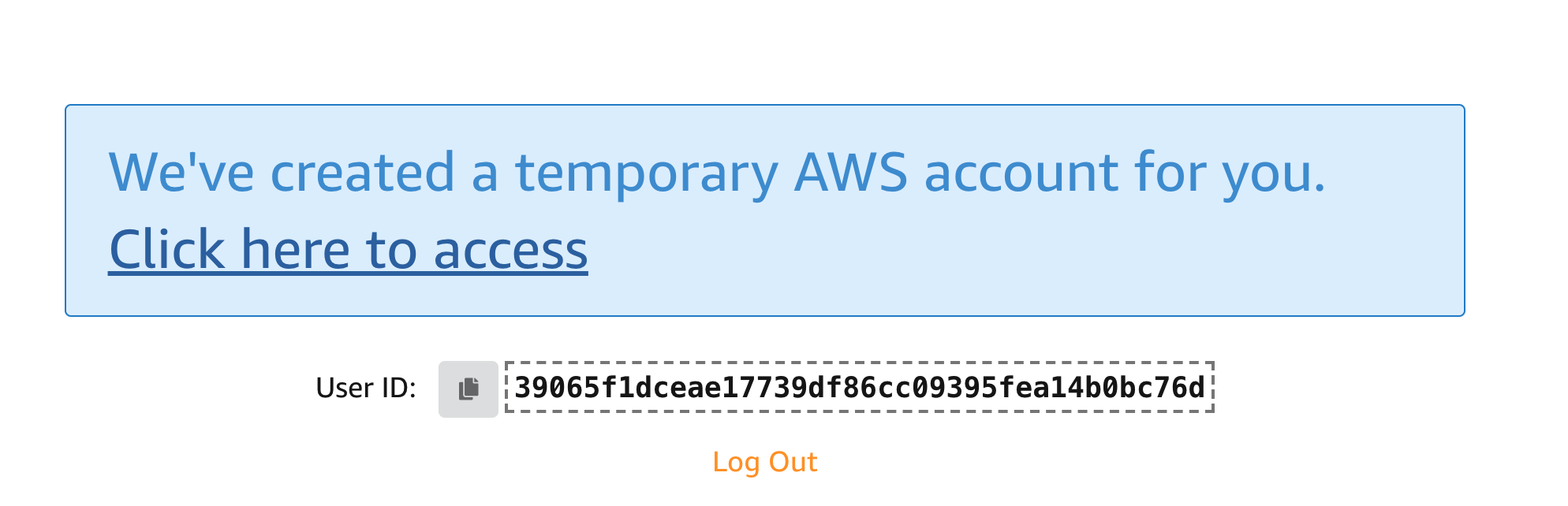
-
“Accept terms & Login” in the next screen
-
Then, provide your email address to receive an one-time-passcode which you can enter to gain access to the dashboard.
-
Once you enter the OTP, You will see the following screen
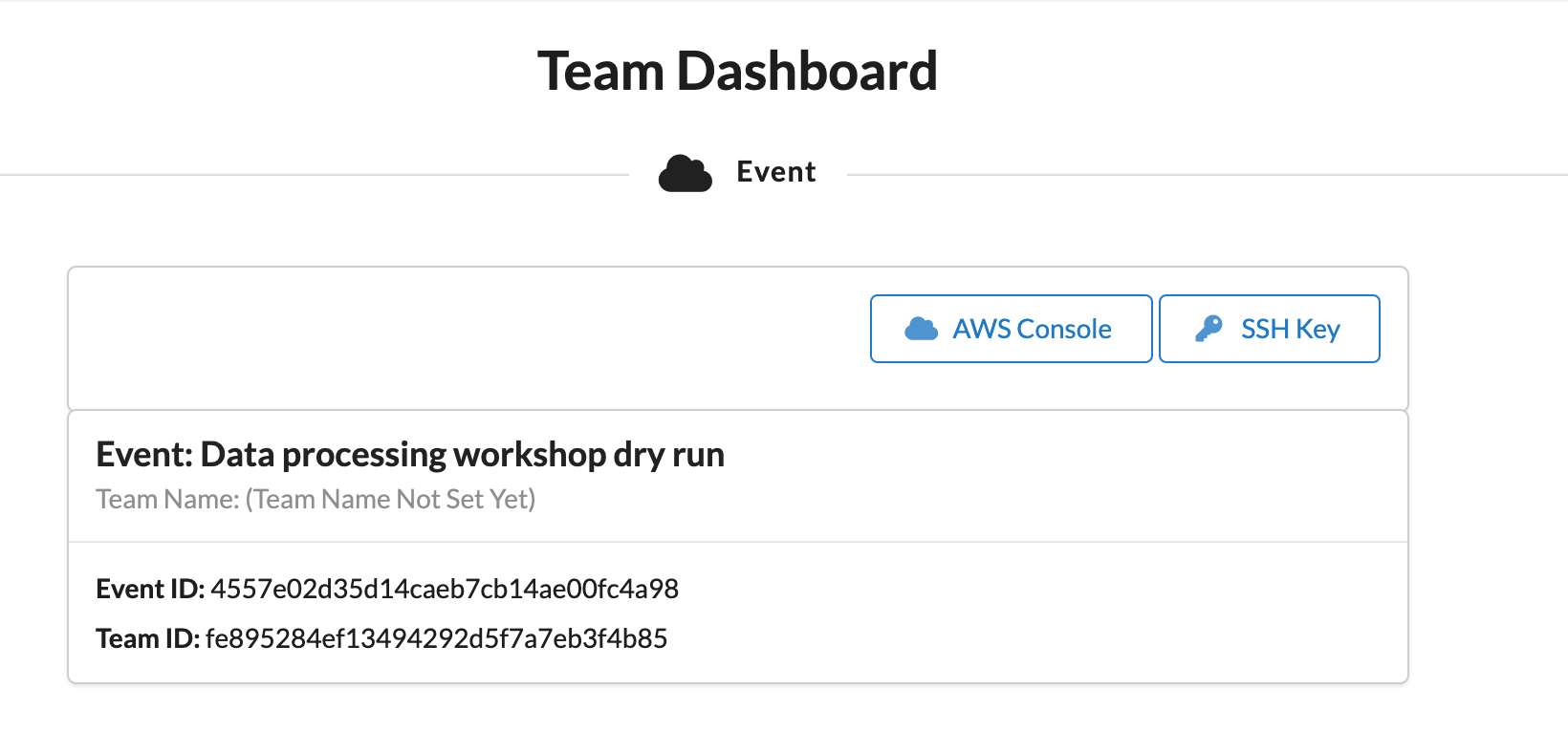
-
Click on “AWS Console” In the AWS Console Login pop-up, copy the Credentials/CLI Snippets under Mac or Linux using the blue copy icon and paste them in your favorite notepad app, you will need them later. Click on the Open AWS Console button.
Note: The red banner in the below screenshot may have a different region in your screen. Please use that region after you logged in to the account.
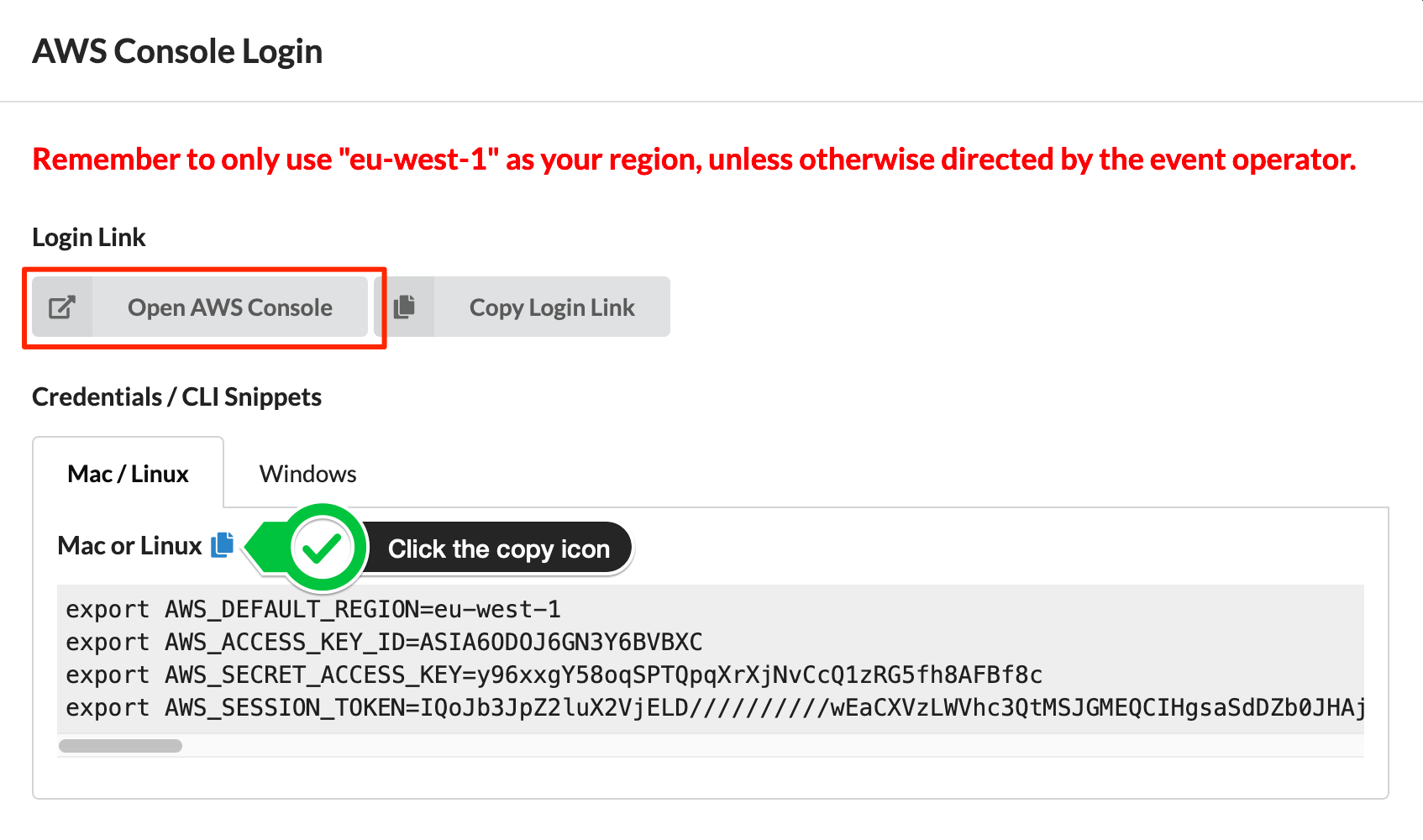
Once you are signed in, you can move to AWS Cloud9 IDE section.
2. At an AWS Event using EventEngine
Only complete this section if you are at an AWS hosted event (such as re:Invent, Loft, Immersion Day, or any other event hosted by an AWS employee).
Ensure you have logged out of your own AWS account first before completing the sign-in using an event account.
The event team have created an AWS account and the development environment that is used throughout the workshop.
Connect to the portal by clicking the button or browsing to https://dashboard.eventengine.run/ and then enter the Participant Hash provided by the event team.
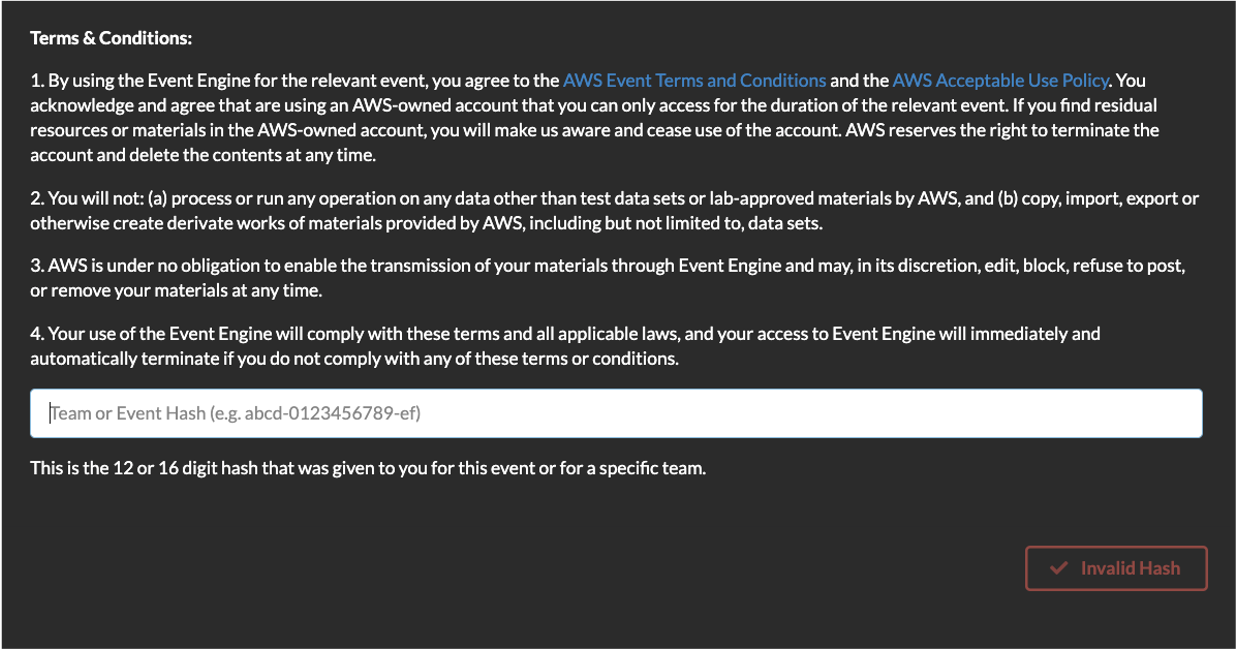
Then provide your email address to receive a one-time-passcode which you can enter to gain access to the dashboard. Set a team name (your name) and then select AWS Console.

In the AWS Console Login pop-up, copy the Credentials/CLI Snippets under Mac or Linux using the blue copy icon and paste them in your favourite notepad app, you will need them later. Click on the Open AWS Console button.
Note: The red banner in the below screenshot may have a different region in your screen. Please use that region after you logged in to the account.
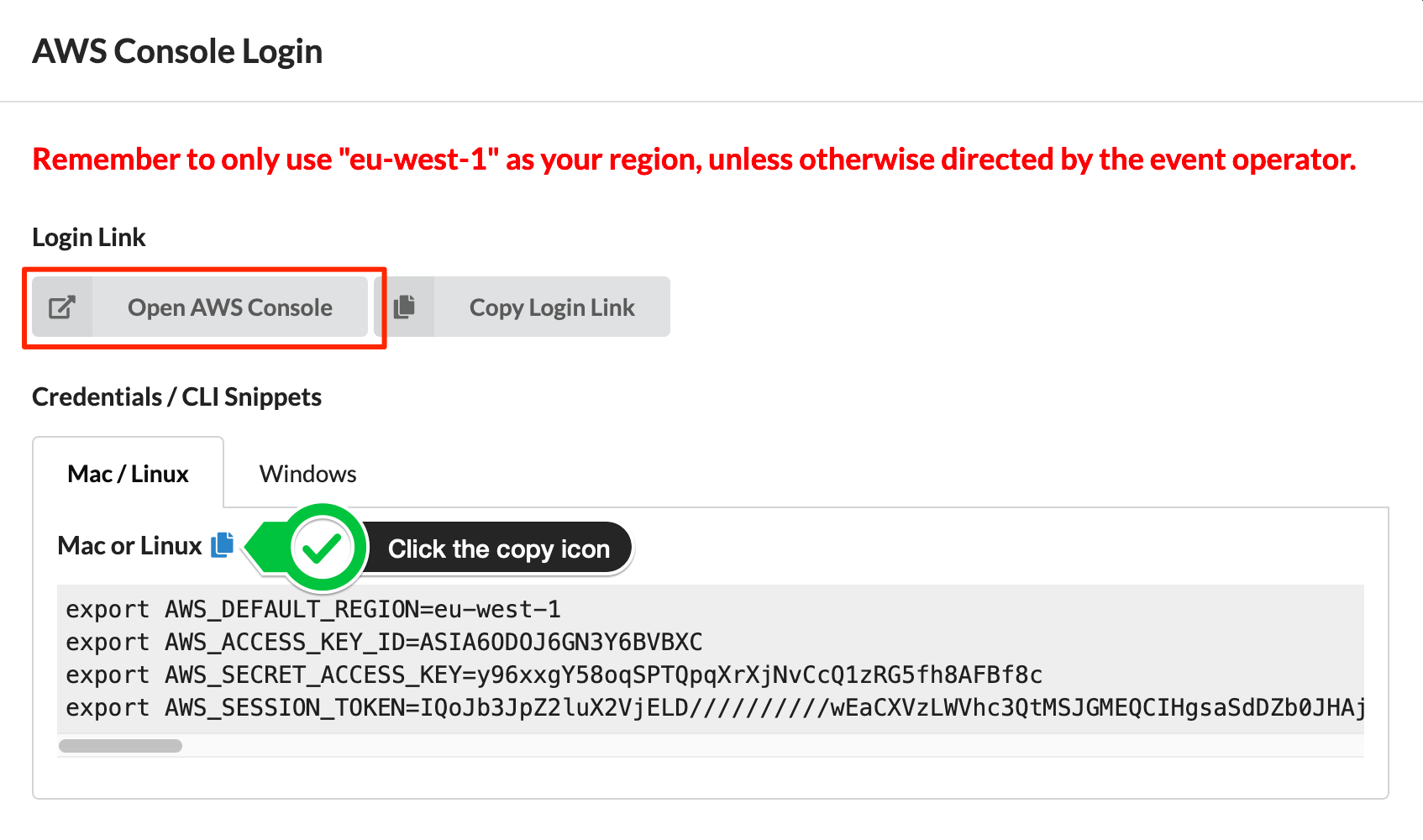
Once you are signed in, you can move to AWS Cloud9 IDE section.
Next
✅ Proceed to the AWS Cloud9 IDE section to setup your IDE and the command line client required for the workshop.